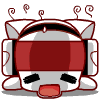最後一天拉、最後一次拉 =')
這個月份的最後一天 最後一次 使用電腦使用 Blogger了
請先看看這個 Announcement
因爲我要去當兵拉 = v =
莫名有些興奮感....興奮拿起 M16 然後突然能亂掃現場 XD
興奮的 作弄室友 XD越想越開心...
前幾天莫名只是想到 出來后的日子
現在就莫名想到進去后的日子 ~~~
媽媽絕對比我還要緊張
老是提醒我帶這個那個
我也承認我只是顧着玩電腦 XP
明日的包袱..
沒有想到讀書用的書包 = v =
又被派上場了... 後面的行李 還是旅行社送的...
感覺很重很重的感覺 =D
然後很大包的感覺 =////=
很期待去認識第一個朋友!!!
希望對方是一個華人、重點要比我更健談 AqA
這樣就十分 Perfect啦 (^ v ^ )
不過突然想起....
突然在某個地方 獲知 也是同KEM的
老是跟我說擔心這個那個..
說怕這個那個的時候...
真的好想不回復 囧
就是 擔心和怕 幫不了什麽的咯!!!
應該帶着期待的心情進去 =////=
讀書時、要100%認真
實在的、畢業后 除非你上大學 / Form 6
不然你也享受不到 “大馬式教育了”
玩耍時、要100%認真
實在的、能無憂無慮的在裏面玩
是一種人生樂趣 與 經驗
過的每一天都要過的充實
這樣才不會後悔嘛 =///=
這些經驗沒有第二次了的 XD
要珍惜、而且......
雖然當初我也很意外 得中了 "六合彩"
但是相反的現在我很想好好珍惜這個機會 =)
能獨自一人出去生活
出去認識朋友
學會獨立、學會承受、學會承擔、
學會交際
這些都是我以前嚮往的
現在就要實現了 =)
真想感謝感謝政府阿 ~~~
給我完成以前的夢想 XDDD
實在的、到底多少個人有這種機會呢 =)
一個 能瞬間認識很多新朋友
一個 能讓你的人生留下美好的逗號的機遇
麻煩點擊一下Nuffnang好嗎?
謝謝你喲 =)